Today I want to tell you how to use SVG file bundles or how to ungroup the SVG files that you buy at Cutcraftdiy.com. In this post you will find:
Sometimes you buy a bundle of several SVG designs you suppose that each design element will be located in a separate SVG file. Still, when you download and unzip the bundle archive you wonder that it contains only one SVG. So let’s find out how to use such bundled SVG files with your Cricut Design Space.
1. How to know if I will get all designs in 1 SVG file or each design part in a separate SVG file?
It’s important to note that usually, each product has a complete description of what will you get after the purchase. If the product description shows you 1SVG, 1 PNG and 1DXF, but the preview image shows several earrings, swirls or alphabet letters – it means that all elements will be located in the 1 common SVG file.
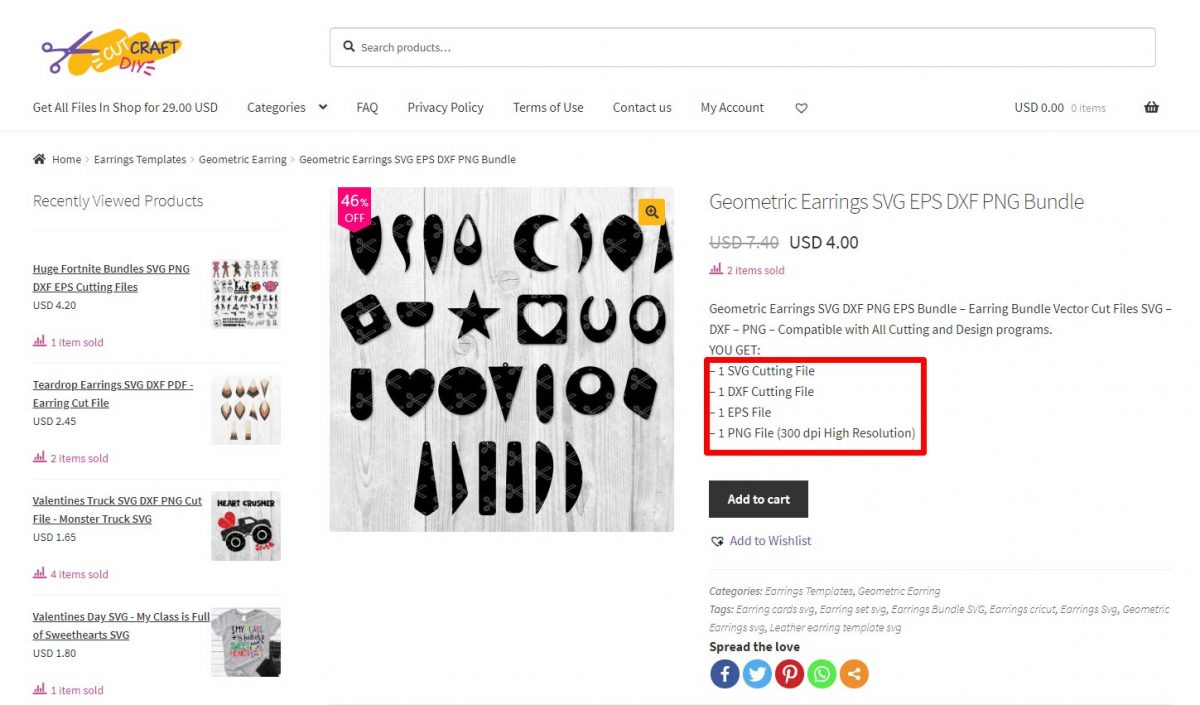
2. Does it mean that in this case, I will need to cut out all design elements at a time?
No! Sure you don’t need to process all 20 swirls on your Cricut if you want to use only one, or to cut out the alphabet triple times if you need to use 3 letters “ a”. All you need to do, to cut the separated parts of the design, is to ungroup the SVG file.
3. How to ungroup the SVG file bundles.
Here we go to the main and most often asked question – How to use SVG file bundles or how to ungroup the SVG files. The most frequently asked question we receive from the customers is: “How can I use only 1 earring, or make a word from the alphabet file. All is really easy – to do if you’ll follow these few quick steps:
- Download and unzip the bundle you bought
- Upload the SVG file to your Cricut Design space
- UnGroup the design. There are 2 ways to do it:
- by clicking to the selected design with the right mouse button and select “UnGorup”.
- By clicking on the UnGroup button in the right top part of the side panel
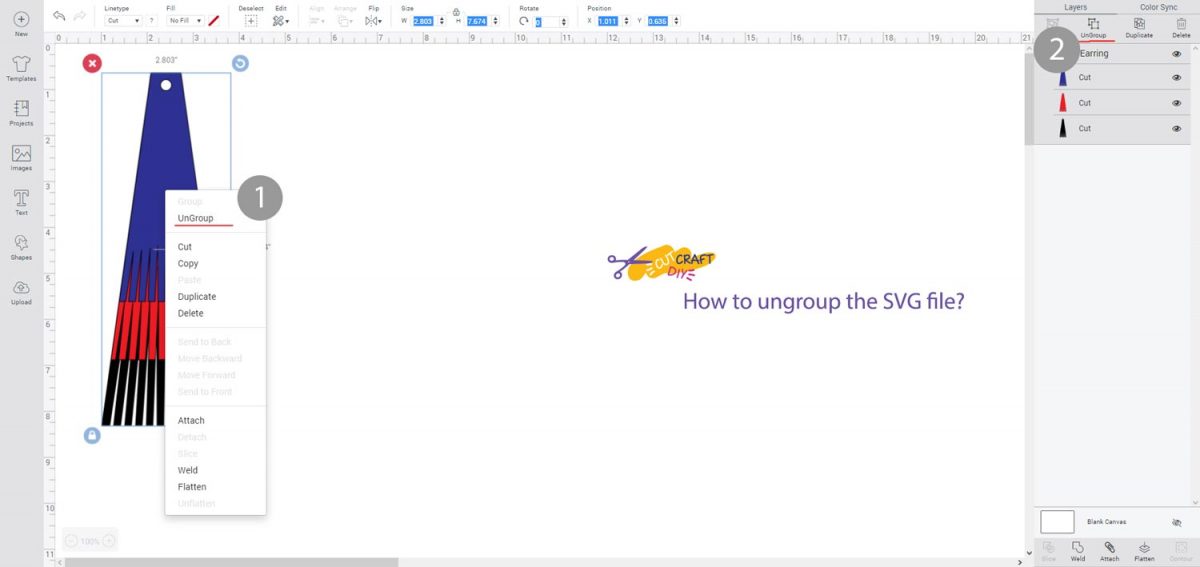
Both options will do the same action – ungroup the parts of the Bundled design.
Now the design is split and you are able to move around the parts of it, copy or keep the parts you want to use or delete the part you don’t want to cut.
N.B. If there are too many separate objects, to save your time of deleting one by one, it’s easier to copy the ones you want to process, to select all, delete and paste in place the ones you’ve just copied.
Hope this was useful!
